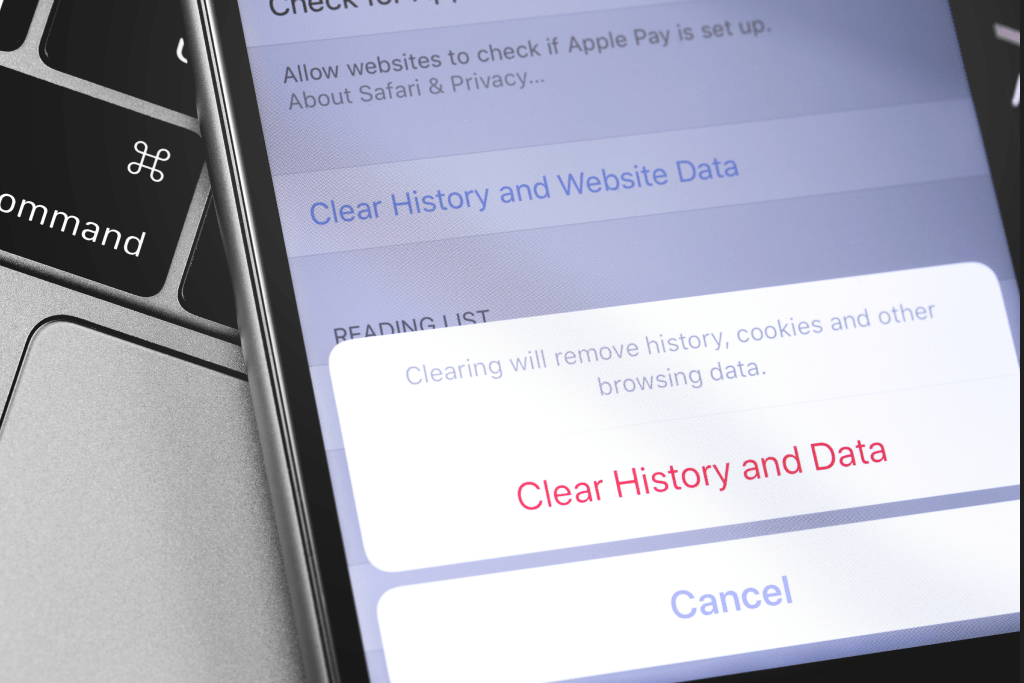Varför rensa cache och cookies?
Att rensa cacheminnet och cookies från en webbläsare är ett viktigt första steg för nästan all felsökning för internet surfning. ”Cache” är ett verktyg som används av din webbläsare för att påskynda laddningsprocessen. Men ibland kan det orsaka problem när webbplatser uppdateras och utvecklas eftersom filer som sparats i cacheminnet kan komma i konflikt med vad som faktiskt är kodat på webbplatsen. Att rensa cache och cookies är ett sätt vi kan vara säkra på att alla problem du kan stöta på faktiskt är något fel på webbplatsen, snarare än inkonsekvenser som orsakas av att använda olika webbläsare.
Kortkommando för de flesta webbläsare
Om du använder Internet Explorer, Edge, Google Chrome eller Mozilla Firefox kan du snabbt rensa cacheminnet med en kortkommando. När du är i din webbläsare trycker du på Ctrl + Skift + Delete samtidigt på tangentbordet för att öppna lämpligt fönster.
VIKTIGT: Se till och stäng/stänga webbläsaren och starta om den efter att ha rensat cacheminnet och cookies.
- Klicka på Verktyg-menyn (tre prickade linjer i det övre högra hörnet).
- Välj Historik.
- Välj Rensa webbläsardata från vänster sida. Ställ in tidsintervallet på All Time . Markera Cookies och annan webbplatsdata och cachade bilder och filer och välj Rensa data.
- Om du är på en Windows-dator, stäng och öppna Chrome igen för att spara dina ändringar. Om du är på en Apple-dator, gå till Chrome – menyn i den övre menyraden och välj Avsluta för att ändringarna ska träda i kraft.
- Klicka på verktygsfältet .
- Klicka på Alternativ (på Mac är det märkt Inställningar ).

- På menyn till vänster väljer du Sekretess och säkerhet .
- Under alternativet Cookies och webbplatsdata klickar du på knappen ” Rensa data … ”.
- Välj bara de två alternativen och tryck på Rensa nu.
- Om du är på en Windows-dator, stäng och öppna Firefox igen för att spara dina ändringar. Om du är på en Apple-dator, gå till Firefox – menyn i den övre menyraden och välj Avsluta för att ändringarna ska träda i kraft.
- Klicka på Safari i den övre menyraden.
- Klicka på Inställningar .

- Klicka på fliken Sekretess .
- Klicka på Hantera webbplatsdata…

- Klicka på Ta bort alla .
- Klicka på Ta bort nu .

- Gå till Safari- menyn i den övre menyraden.
- Välj Avsluta för att stänga Safari och spara dina ändringar.
- Klicka på Verktyg -menyn (tre prickade linjer i det övre högra hörnet) och öppna menyn Inställningar .

- Klicka på Sekretess, sökning och tjänster på menyn till vänster.
- Under avsnittet Rensa webbinformation klickar du på Välj vad du vill rensa .
- Välj Cookies och annan webbplatsdata och Cachade bilder och filer .
- Klicka på Rensa nu .

- Stäng Microsoft Edge helt för att dina ändringar ska träda i kraft.
- Klicka på menyn Inställningar i det övre högra hörnet.
- Klicka på Internetalternativ .
- Under fliken Allmänt på den övre vänstra sidan bläddrar du ned till Webbhistorik .
- Välj Ta bort…
- Markera rutorna Tillfälliga Internetfiler och webbplatsfiler, Cookies och webbplatsdata,
Historik och Nedladdningshistorik . - Välj Ta bort .
- Stäng Internet Explorer och öppna den igen för att ändringarna ska träda i kraft.
- Gå till appen Inställningar på din enhet.
- Rulla ner till Safari- menyn.
- Rulla ned och välj Rensa historik och webbplatsdata .

- En popup kommer upp som verifierar att du vill rensa historik och data.
Välj Rensa historik och data .
- Knappen för Rensa historik och webbplatsdata blir grå när cache och cookies har rensats.
- Öppna Google Chrome på din iOS-enhet.
- Klicka på menyverktygsfältet i det nedre högra hörnet.

- Välj Inställningar .

- Välj Sekretess .

- Välj Cookies
Webbplatsdata och Cachade bilder och filer.
Överst ställer du in tidsintervallet på All Time.
- Klicka på Rensa webbläsardata längst ned på skärmen.
- Bekräfta sedan genom att klicka på Rensa webbläsardata igen.